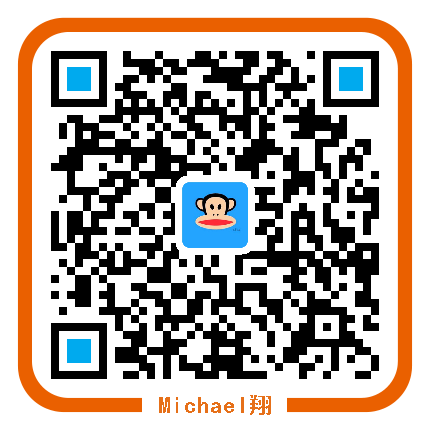官网: https://code.visualstudio.com/
主命令框
F1或Ctrl+Shift+P: 打开命令面板。在打开的输入框内,可以输入任何命令,例如:
- 按一下
Backspace会进入到Ctrl+P模式 - 在
Ctrl+P下输入>可以进入Ctrl+Shift+P模式
在 Ctrl+P 窗口下还可以:
- 直接输入文件名,跳转到文件
?列出当前可执行的动作!显示 Errors或 Warnings,也可以Ctrl+Shift+M:跳转到行数,也可以 Ctrl+G 直接进入@跳转到symbol(搜索变量或者函数),也可以Ctrl+Shift+O直接进入@根据分类跳转symbol,查找属性或函数,也可以Ctrl+Shift+O后输入:进入#根据名字查找symbol,也可以Ctrl+T
常用快捷键
编辑器与窗口管理
- 打开一个新窗口:
Ctrl+Shift+N - 关闭窗口:
Ctrl+Shift+W - 同时打开多个编辑器(查看多个文件)
- 切出一个新的编辑器(最多 3 个)
Ctrl+\,也可以按住Ctrl鼠标点击Explorer里的文件名 - 左中右 3 个编辑器的快捷键
Ctrl+1Ctrl+2Ctrl+3 - 编辑器换位置, Ctrl+k然后按 Left或 Right
代码编辑
格式调整
对python文件进行代码格式化操作时,会提示安装
autopep8
- 代码格式化:
Shift+Alt+F,或Ctrl+Shift+P后输入format code- 代码行缩进:
Ctrl+[、Ctrl+]
- 在当前行下边插入一行
Ctrl+Enter - 在当前行上方插入一行
Ctrl+Shift+Enter
- 上下移动一行:
Alt+Up或Alt+Down - 向上向下复制一行:
Shift+Alt+Up或Shift+Alt+Down
光标相关
- 移动到定义处:
F12 - 定义处缩略图:只看一眼而不跳转过去:
Alt+F12
- 移动到文件结尾:
Ctrl+End - 移动到文件开头:
Ctrl+Home
下面两个功能和
alt+↑/↓配合,很方便的移动代码块:
- 选择从光标到行尾:
Shift+End- 选择从行首到光标处:
Shift+Home
这两个功能很爽,可以同时编辑一些变量名:
- 多行编辑(列编辑):
Ctrl+Alt+Down/Up或者Alt+Shift+鼠标左键,- 同时选中所有匹配:
Ctrl+Shift+L- Ctrl+D 下一个匹配的也被选中 (在 sublime 中是删除当前行,后面自定义快键键中,设置与 Ctrl+Shift+K 互换了)
- 回退上一个光标操作: Ctrl+U
- 删除光标右侧的所有字: Ctrl+Delete
扩展/缩小选取范围: Shift+Alt+Left 和 Shift+Alt+Right
移动到后半个括号: Ctrl+Shift+]
重构代码
查看函数引用和批量休修改函数名,好用:
- 重命名:比如要修改一个方法名,可以选中后按 F2,输入新的名字,回车,会发现所有的文件都修改了
- 找到所有的引用:
Shift+F12- 同时修改本文件中所有匹配的:
Ctrl+F12- 跳转到下一个 Error 或 Warning:当有多个错误时可以按
F8逐个跳转- 查看 diff: 在 explorer 里选择文件右键 Set file to compare,然后需要对比的文件上右键选择 Compare with file_name_you_chose
查找替换
- 查找:
Ctrl+F - 查找替换:
Ctrl+H - 整个文件夹中查找:
Ctrl+Shift+F
显示相关
- 全屏:
F11 - zoomIn/zoomOut:
Ctrl +/- - 侧边栏显/隐:
Ctrl+B - 显示资源管理器:
Ctrl+Shift+E - 显示搜索:
Ctrl+Shift+F - 显示 Git:
Ctrl+Shift+G - 显示 Debug:
Ctrl+Shift+D - 显示 Output:
Ctrl+Shift+U
设置
修改 VSCode 默认 terminal/终端
在 vscode 设置中,搜索 terminal.integrated.shell.windows,点击在 settings.json 中编辑,将 git bash 终端路径设置进去即可
1 | D:\\Program Files\\Git\\bin\\bash.exe |
其他
自动保存:File -> AutoSave ,或者 Ctrl+Shift+P,输入 auto
VS Code 中文注释显示乱码怎么办?
https://www.zhihu.com/question/34415763/answer/60444047
将设置中的”files.autoGuessEncoding”项的值改为true即可。
我的配置
1 | { |
常用扩展
VS Code扩展商店:https://marketplace.visualstudio.com/vscode
主题
可以来主题商城选择:

切换主题的快捷键:
ctrl+k,ctrl+t
- One Dark Pro
- Atom One Dark
- FlatUI
- Material Icon Theme: 图标主题
- vscode-icons
- VSCode Great Icons
- Dracula Official:主题,推荐
- bookmarks:
ctrl+alt+l快速跳转,图标设置
开发扩展
- AutoFileNmae:auto complete file name,自动补全文件的名字
- code runner:
ctrl+alt+n - Remote - SSH:远端连接 VM 编辑的利器!
- Guides:显示代码对其辅助线
- gitlens:显示代码每一行的最新修改人
- Beautify:显示js/json/css美化,按F1
- Rainbow Brackets:有颜色的显示括号匹配
- Prettier - Code formatter
- Path Intellisense: 路径匹配
- Auto Rename Tag:自动修改标签
- leetcode 在 VS Code 中刷算法的插键,强烈安利,为此还录制了一期 B 站视频
- Color Highlight:写csss时,颜色值会增加对应的颜色背景显示
- Vetur:VUE扩展
- open in browser:alt+b选择浏览器预览文件
- Settings Sync: 同步配置
下面介绍一下怎么设置同步:
ctrl+shift+p,输入sync,会看到相关选项,选择update/upload settings,然后会输入https://github.com/settings/tokens中设置的key。具体的用法,Settings Sync的扩展主页介绍的很详细了:https://marketplace.visualstudio.com/items?itemName=Shan.code-settings-sync
FAQ
如何设置中文界面
- 设置中文界面
- Microsoft/vscode-tips-and-tricks
- language-pack
参考
- Visual Studio Code 简明使用教程-w3cschool
- Microsoft Visual Studio Code 中文手册
- VS Code 配置
- VSCode配置备忘
- Getting Started with Python in VS Code
- Visual Studio Code初探
- 使用Python virtualenv时如何设置VS code
- 学会用好 Visual Studio Code