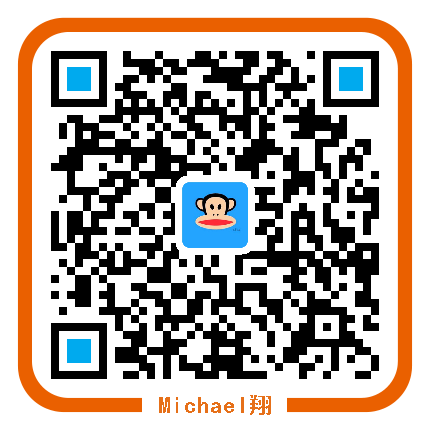今年终于在推出 2018 款 MBP 时,看到升级了 CPU,我就果断下手「拔草」。本文记录使用 Mac 的一些配置,会长期更新。
为了控制文章的篇幅,我将 Mac 使用配置分成了两篇:
系统配置
记录一些 Mac 系统配置方面的技巧,让使用起来更方便。
按键整理
Enter:选中一个文件按下Enter,直接改名Ctrl多用于命令行快捷键Command多用于图形化快捷键Option键有点像“换挡”键,比如按住Option键再去点击左上角的苹果图标,会多显示“系统信息”,再比如想强制退出某个软件时,按住Option键,会看到“强制退出”的选项。
- 选中桌面的所有需归档资料,
Command+Shift+n,会将文件归档到一个文件夹下 - 调度中心设置:右
Ctrl,显示桌面 - 触发角

- 辅助功能-鼠标与控制板-触控板选项-启用拖移
Option+Command+v类似剪切的功能,就是粘贴后,原来文件会被剪切过来。复制文件后,除了用快捷键,还可以在文件夹空白处右键,然后再按住「⌥」,原本的「粘贴项目」就变成了「将项目移动到这里」- 删除文件:
Command+Delete- 工具栏添加垃圾箱,然后选择待删除文件,点击垃圾箱即可删除
Command+Option+c复制文件路径- 按住
Option很多菜单会发生些小变化,比如左上角苹果图标点开,按住Option『关于本机』会变成『系统信息』 Control + Command + Spaceemoji 表情Command+Up:回到上一层文件夹Command+Down:如果是文件夹就进入文件夹,如果是文件就打开Ctrl+⬅️/➡️:移动桌面空间Ctrl + Command + q锁屏- 单词,选中,三指,自动翻译单词
Command+Shift+.临时性切换显示/隐藏Command+Alt+i: Chrome开发者工具,F12功能command+shift+GFinder中如何输入路径直接跳转,参考command+shift+C电脑command+shift+H个人command+shift+D桌面command+shift+A程序
终端快捷键
Ctrl + A:移动到行首Ctrl + E:移动到行尾Ctrl + K:删除到行尾Ctrl + U:删除到行头Ctrl + N:移动到下一行Ctrl + P:移动到上一行
设置允许「任何来源」的应用 —— 解决文件已损坏报错
有时候会遇到这种错误「报错:无法打开已损坏的安装包」,打开终端,键入命令,输入密码,然后回车:
1 | sudo spctl --master-disable |
打开「安全性与隐私」,发现久违的「任何来源」回来了。
改键
为了将外置键盘和 Mac 键盘的 option 键、command 键保持一致的顺序,做如下修改:
设置-键盘-修饰键-选择键盘(选择外设键盘)-调整顺序

- Mac系统切换机械键盘win和alt键
使用 Shift 键
Shift 键类似于可视模式,比如在某个位置点击光标并按住 Shift 键不松开,再去另一个位置点击一次,就可以选中两次点击位置之间的文本内容。
触控板
- 四指捏合,展开全部应用
- 辅助功能-鼠标 开启三指拖拽
参考:
- 用了那么久 Mac,才知道触控板原来还有这些功能
Mac Split View屏幕分割
长按左上角放大的绿色按钮,选择放置应用的区域,方便屏幕同时显示多个 app 界面。
参考:
- Mac Split View屏幕分割
更改默认文件打开方式
两指轻按文件,显示简介中,可以看到打开方式选项。
菜单栏显示投屏的按钮
升级 macOS Big Sur 系统之后,发现菜单栏上找不到投屏的按钮,需要进行设置。系统偏好设置-》控制中心-》屏幕镜像,勾选「在菜单栏中显示」,选择「始终」:

电池
- 按住 Option 键并点按菜单栏中的电池图标,以显示电池状态菜单
设置 finder 显示目录绝对路径
在 finder 页面,点击左上角的“显示”按钮,点击“显示路径栏“就可以看到完整的绝对路径啦。
电脑改名
电脑改名: 系统偏好设置 - 共享 - 电脑名称
其他
- 如何更改 Mac 帐户和个人文件夹的名称
- Mac修改账户名称和个人目录后,进不去系统怎么办?
技巧
创建多个桌面
可以创建多个桌面,使用常见快速切换。
四指在触控板往上滑动,然后右上角可以点击加号新建桌面。四指左右滑动,可以在不同桌面之间切换。
日常软件
单独整理了一篇文章:Mac 常用办公软件清单
Mac 相关好文
- 推荐-Mac OS X 配置指南 | Mac OS X Setup Guide
- 你每天都能用上的 Mac 快捷键
- 少数派-macOS 上都有哪些既免费、又实用的工具?| 新手问号
- 柠檬精选