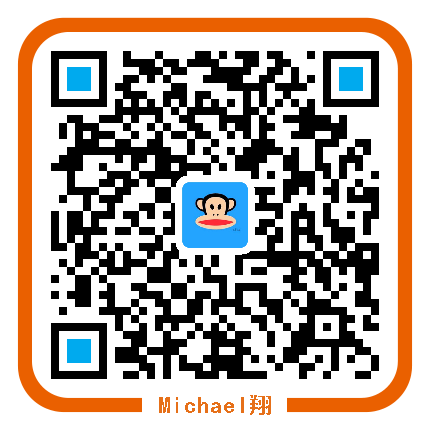前言
alfred 这款软件称为「神器」真是当之无愧。今天专门总结一下,作为之前 Mac 配置教程-开发篇 的补充。
需要说明的是,如果你发现我介绍的功能无法使用,则代表需要花钱购买它的 Powerpack。麦哥是从淘宝购买的正版永久激活码搞定的,百十块大洋~如果你囊中羞涩,也有一些网站提供了破解版本。关注公众号[Coder魔法院],回复 Alfred,会提供对应的下载网站(注意:破解版软件往往会有安全风险)。
General 通用设置
Startup:勾选上,这样就能在登录系统时自动启动 Alfred;Alfred Hotkey: 启动 Alfred 的快捷键,我设置的是双击 Command 键;

Alfred 基本功能
/:输入/,会跳转到系统根目录;~:输入~,会进入当前用户的用户目录;- 输入搜索内容后,
Enter按键是直接打开文件,Command + Enter表示打开文件所在文件夹; Command + L居中放大显示结果;
搜索应用

文件搜索
Find + 文件名:搜索文件,Enter 确认之后,直接跳转到 Finder 中文件所在位置;Open + 文件名:搜索文件,Enter 确认之后,直接打开该文件;

内容搜索
输入 in 命令加空格,以及待搜索的文本,列出磁盘中包含该文本的相关文件:

Features 特性功能
Features 功能很多,这里仅介绍目前个人发现的常用设置。
Default Results 默认结果
这个菜单项主要是设置 Alfred 搜索结果时,默认从哪些目录搜索出结果。
Essentials:搜索系统偏好设置和联系人信息;Extras:指定搜索对象,比如文件夹、文档、图片等。如果格式不全,可以点击Advanced按钮自定义;Search Scope:指定搜索范围,哪些路径可以搜;

Web Search 文件搜索
该功能非常方便,快捷键启动 Alfred 之后,输入指定网站的关键字,然后输入要搜索的内容,按下 Enter 键之后自动跳转到浏览器对应网站的搜搜结果,一气呵成的搜索体验!
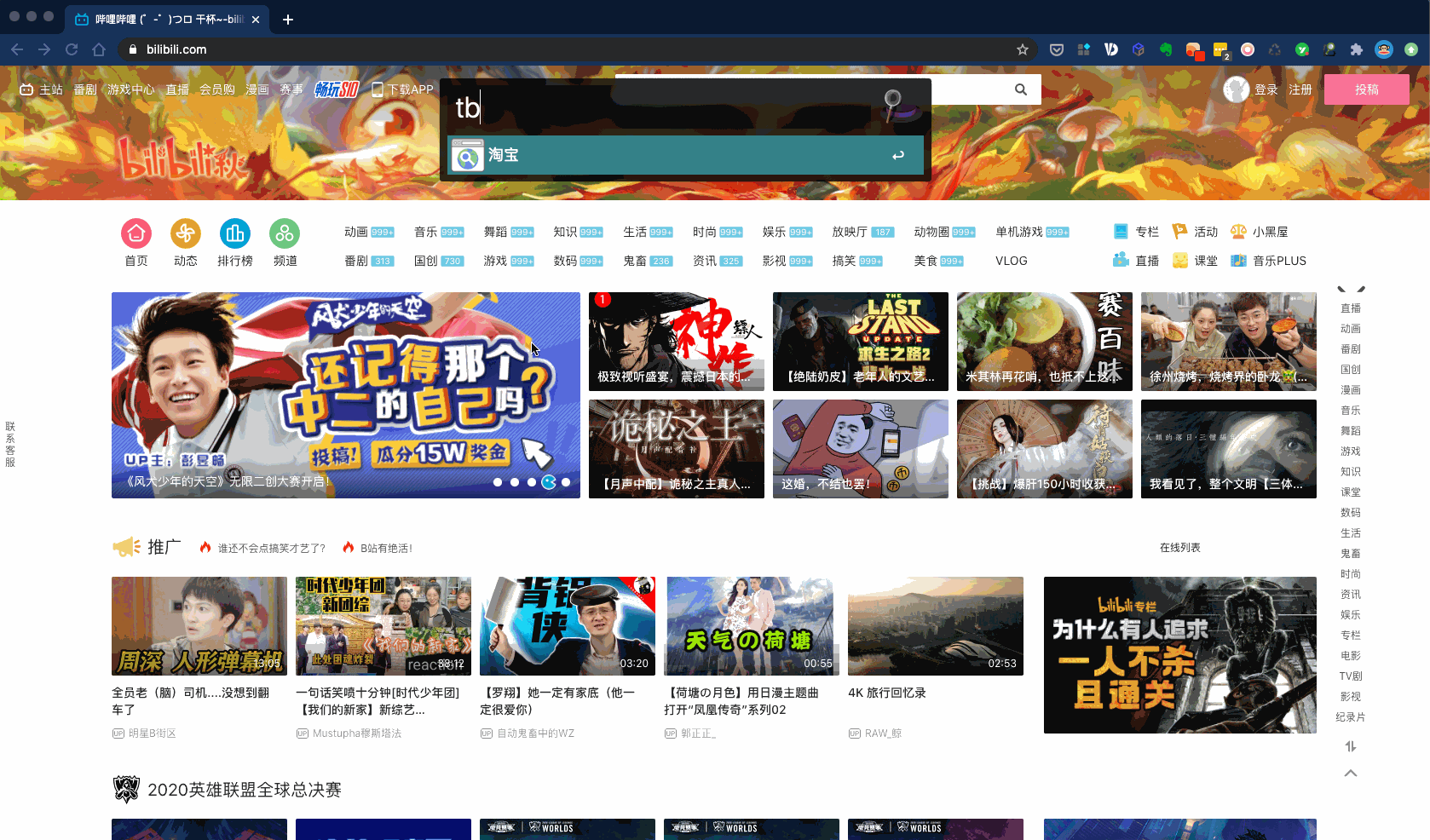
只需要点击右下角的 Add Custom Search 按钮,即可添加你经常搜索的网站的快捷方式:

日常网站:
- 百度:
https://www.baidu.com/s?ie=utf-8&f=8&wd={query} - 淘宝:
https://s.taobao.com/search?q={query} - 豆瓣电影:
http://movie.douban.com/subject_search?search_text={query}&cat=1002 - B 站:
http://search.bilibili.com/all?keyword={query} - 知乎:
https://www.zhihu.com/search?type=content&q={query} - 什么值得买:
https://search.smzdm.com/?s={query}&v=b
技术网站:
- DuckDuckGo:
https://duckduckgo.com/?q={query} - Stackoverflow:
http://www.stackoverflow.com/search?q={query} - Github Search:
https://github.com/search?utf8=%E2%9C%93&q={query} - MDN:
https://developer.mozilla.org/zh-CN/search?q={query}
Web Bookmarks
又是一个非常赞的功能!虽然我浏览器中已经安装了插键可以快速搜索我的书签,但是 Alfred 的作用就是,当浏览器没有打开、你正在做其他工作时想要快速打开你浏览器中的某个书签,这时候你只需要快速启动 Alfred->搜索书签的关键字->Enter 打开该书签。又是一气呵成的操作!
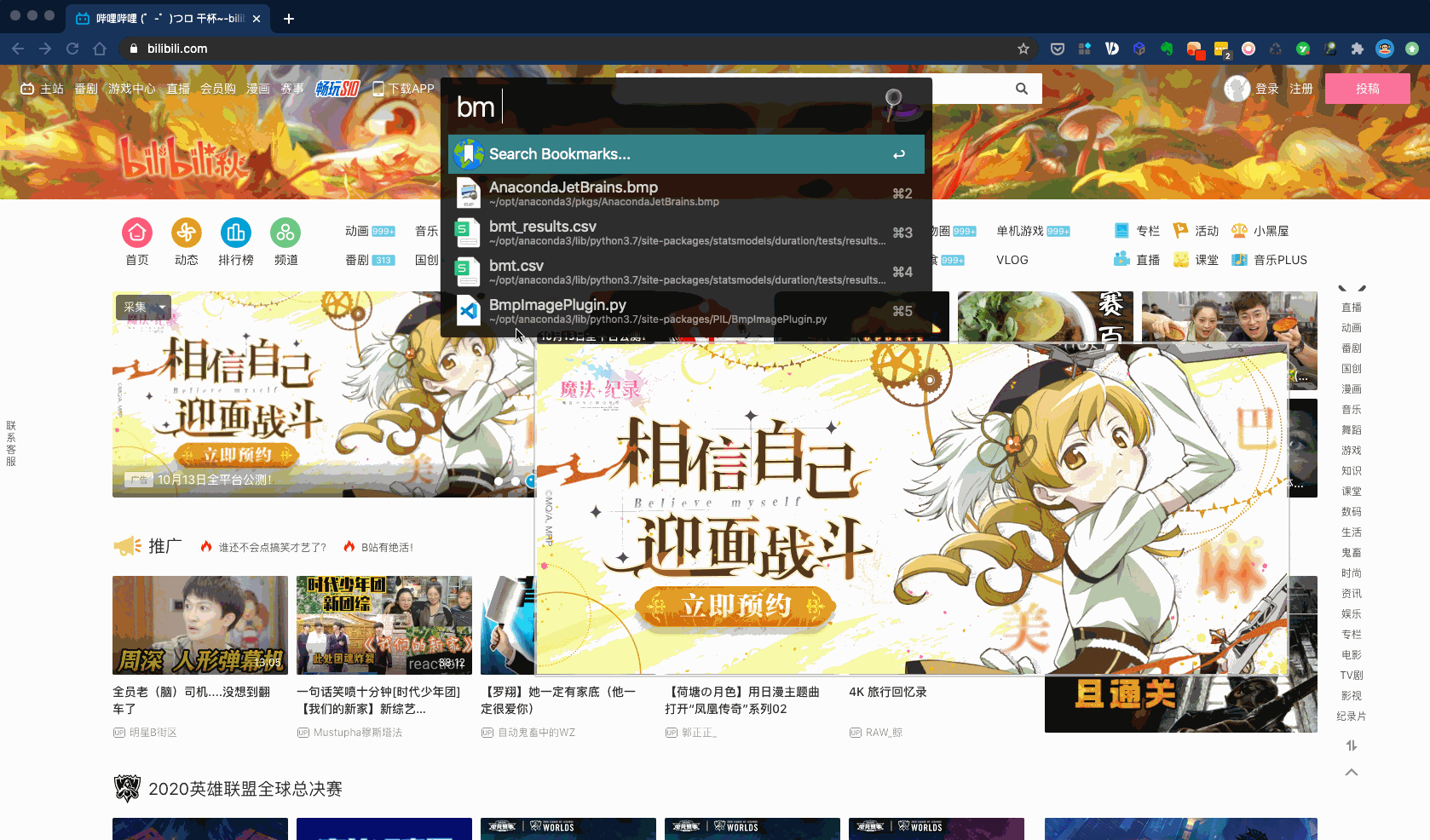
我设置了一个关键字 bm,寓意 bookmarks,用来表示我目的是搜索书签:

如果遇到权限问题,需要在系统偏好设置中
安全性与隐私->隐私->完全磁盘访问权限,勾选 Alfred 4.app。接着在 Alfred 中输入Reload Alfred Cache后回车,Alfred 重新加载缓存就可以搜索书签
Clipboard History 剪贴板历史
这个功能其实是我掏钱购买它的主要原因之一!在 Windows 上有 Ditto,但是在 Mac 上没有体验足够好的剪贴板历史工具。之前也使用了几个开源免费的剪贴板工具,但是他们有一些细节功能缺失,比如没法搜索剪贴板的历史。
有了 Alfred 的剪贴板增强,两个场景最常用:
- 当你需要大段编辑文字、敲代码时,不需要反复在两个页面复制、切换页面、粘贴……只需要在一个页面将想要复制的内容复制好,然后切换页面,刚刚你复制的历史片段都可以看到,大大提高了文本编辑的效率!
- 当你需要快速找到某一天你复制过的片段时,只需要输入关键字在剪贴板历史中搜索即可~
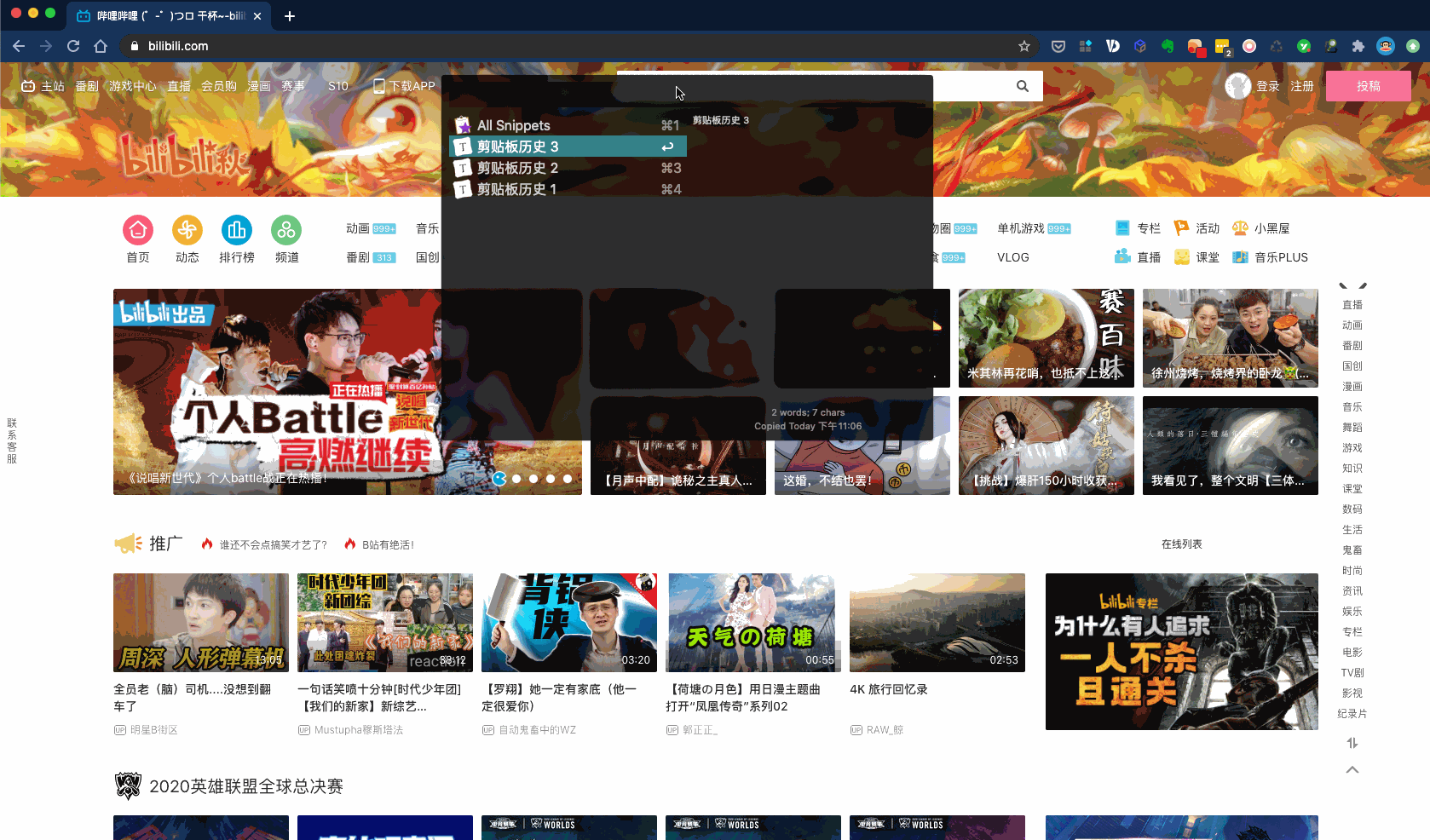
这里我把它们都设置为存储 1 个月,同时把打开剪贴板的默认快捷键为 Command + Shift + V:

Clear Now:表示立即清空剪贴板的历史
Snippets 文本片段
有一些文本是需要反复输入的,比如你的邮箱、QQ号、地址、手机号码、某个网址等信息,亦或者聊天常用语句、表情等等,这些都可以通过 Alfred 来管理,节省输入时间。

这个功能很强大,不止描述的那么简单。
Alfred 官网 Snippets 提供了集合片段集合,下载后双击文件即可导入到 Alfred 中。
- Emoji Pack
- Mac Symbols
例如,我们有时候编辑文本时经常需要输入 Mac 上的一些按键符号⌘:
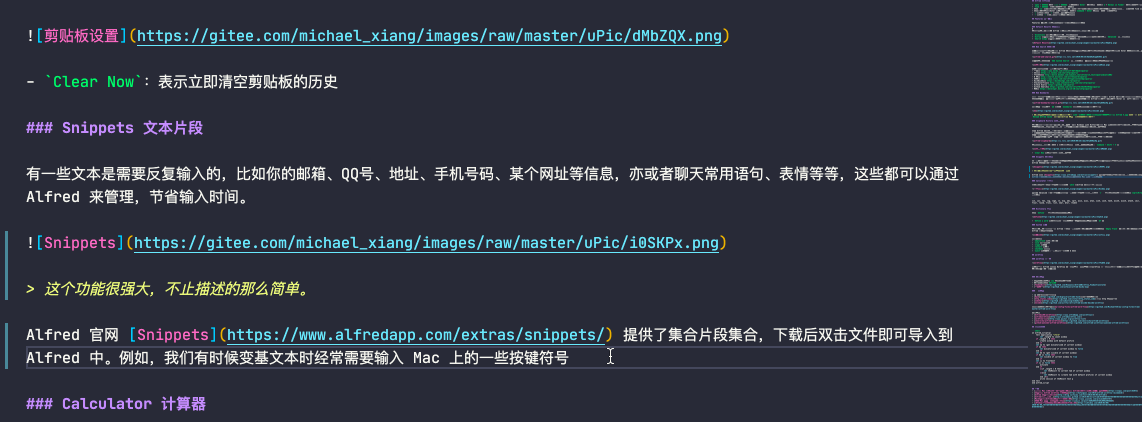
Calculator 计算器
直接在输入框中输入计算的表达式,例如 15*3,Alfred 会自动计算出结果:

Advanced 增强计算的功能,支持一些高级计算的表达式,使用时以 = 开头,然后输入表达式即可,例如:=sqrt(9)+abs(-2)。
支持这些函数:
1 | sin, cos, tan, log, log2, ln, exp, abs, sqrt, asin, acos, atan, sinh, cosh, tanh, asinh, acosh, atanh, ceil, floor, round, trunc, rint, near, dtor, rtod等 |
Dictionary 字典
输入 define 开头,然后输入查询的单词;

Define a word:可以自定义一个关键词来标记你要查询单词了,例如df。
System 系统
这个设置也很实用,通过在 Alfred 中输入一些命令来实现系统的操作,比如输入 Empty Trash 就是清空垃圾箱。不用担心记不住命令,因为 Alfred 是支持联想的。

常用的有:
emptytrash:清空垃圾箱lock:锁定屏幕slppe:休眠restart:重启shutdown:关机eject:快速推出一些外界设备,比如 U 盘、挂载的镜像
Terminal 终端
可以直接在 Alfred 中输入 > 之后,指定 shell 命令在 Terminal 中执行。

操作示例:
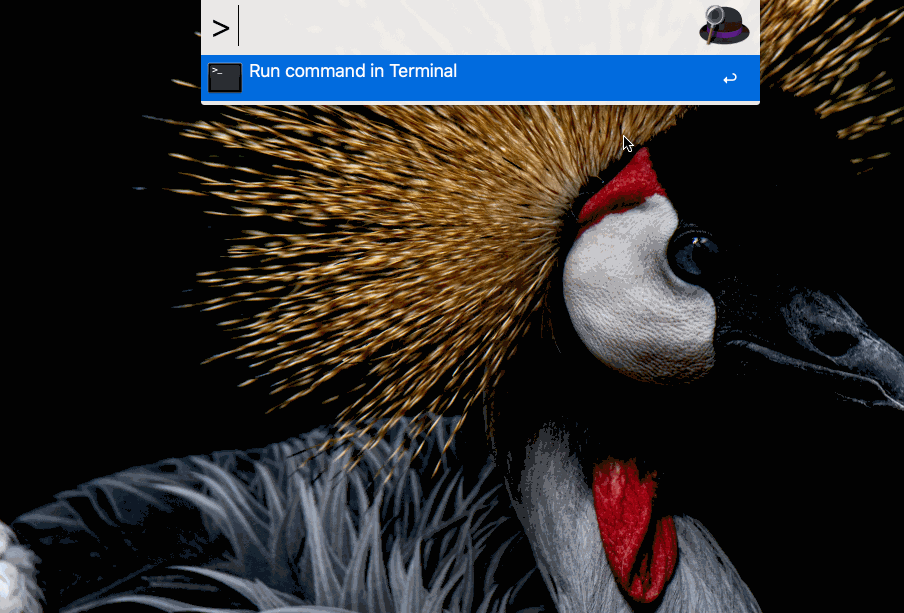
默认情况是在 Mac 自带的 Terminal 中执行命令,如果你想在 Alfred 中执行,则需要通过如下命令自定义:
1 | on alfred_script(q) |
Previews 预览
Mac 预览功能也叫 Quick Look。当我们在 Finder 中选中一些文件之后,按住 Space/空格键 键,可以预览文件内容。Alfred 中这个预览功能叫 Preview。当我们在 Alfred 搜到一些文件之后,按一下 Shift 按键,就可以预览对应文件内容。同时,在 Finder 中,也可以通过 Alfred 提供的预览功能预览文件,对应快捷键是 Command+y。

workflow
workflow 是什么

上面截图是 Alfred 官网对 Workflow 的一个描述,简单描述就是,workflow 是一个类似工作流的功能,它可以根据你预设的流程进行一系列的操作来帮你实现一个功能。
日用推荐
NumToCNY:转换数字为人民币金额,cny 然后输入数字即可

YoudaoDict 有道翻译

mpco/AlfredWorkflow-Recent-Documents 快速打开最近访问的文档、文件夹、应用
- 输入 rr,列出当前激活应用的最近文档
- 输入 rf,列出最近访问的文件夹
- 输入 rd,列出最近打开的各种文件
- 输入 ra,列出最近打开的应用
开发推荐
ip address:查看本机 IP

http_status_code:显示 HTTP 状态码含义
- 输入
httpcode + 状态码,按下 Enter 键会跳到对应网站

encode 字符编码(encode)、解码(decode),例如有时候一些密码、URL 中有特殊字符则可以使用它

下载源
- Alfred官宣/workflows:https://www.alfredapp.com/workflows/
- alfredworkflow:http://www.alfredworkflow.com/
- packal/workflow-list:http://www.packal.org/workflow-list
- zenorocha/alfred-workflows:https://github.com/zenorocha/alfred-workflows
- github/awesome-alfred-workflows:https://github.com/alfred-workflows/awesome-alfred-workflows
由于网络原因,workflow 可能下载比较慢,麦哥已经将本文提到的一些 workflow 文件打包好了,公众号后台回复 「Alfred」即可获取相关的安装文件。

Usage 使用统计

参考
- 总是在 Mac 「装机必备」看到的搜索利器 Alfred,究竟是怎么用的?| 新手问号
- 效率神器 Alfred workflow 插件推荐
- Alfred神器使用手册
- 掘金-Mac 提升开发效率的小工具
- iHTCboy/程序员的macOS系列:高效Alfred进阶 博主总结很详细,推荐
最后
最近在一个油管up主的视频中,知道了有一个类似的免费开源app maccy,感兴趣的同学可以自行尝试~