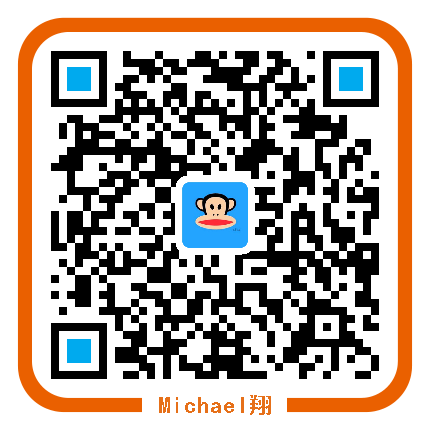Dell
- Dell 显示器选购页面,我的显示器型号的产品介绍页面
- Dell 产品支持页面 输入服务编码
- Dell U3223QE Monitor 用户指南 PDF文档
服务编码哪里查看,可以参考如下2种方式:
- 包装箱上
- 显示器按钮-》系统菜单系统设置-》其他-》服务标签
配件
- 1 根电源线
- 1 根 DisplayPort 线缆(DP 转 DP)— 1.8 米
- 1 根超高速 USB 线缆(Type-A 转 Type-C)
- 1 根 Type-C(C-C 线缆)— 1 米:我就是用的这根线用于 Mac mini和显示器的连接的。
接口&插槽

- 安全锁插槽(基于 Kensington 安全插槽™)
- 电源接口
- HDMI 端口:信号输入源之一,HDMI 线与计算机设备相连
- DisplayPort 输入端口:信号输入源之一,DP 线与计算机设备相连
- USB-C 端口:信号输入源之一,使用全功能 USB-C 线连接计算机,支持视频 + 数据的传输。提供最快的传输速率,支持最大分辨率 3840 x 2160 @ 60Hz、PD 20V/4.5A、15V/3A、9V/3A、5V/3A。—— 推荐的方式
- DP 端口(输出):DP 输出,适用于支持 MST(多流传输)的显示器,可能就是所说的菊花链技术。通过 DP 线,使用该接口,可以多个显示器扩展,不用将新显示器去和计算机链接。
- 音频输出端口:通过 HDMI 或 DP 音频通道连接扬声器,以便播放音频。仅支持双声道音频。注意:音频输出端口不支持耳机。
- USB-C 上行端口:使用USB电缆(A到C或C到C)连接到您的计算机。连接此电缆后,可以使用显示器上的 USB 下行接口。
- 3 个超高速 USB 10 Gbps 下行端口(第二代 USB 3.2):连接USB设备。只有在使用USB线(A到C或C到C)将计算机连接到显示器后,才能使用这些端口(意思是,如果你是使用的 HDMI 或者 DP 方式将显示器和计算机链连接的,这几个USB-A端口是不能传数据的)。—— 因为我就是使用的 USB-C 将显示器和我的 Mac 连接的,因此这些 USB-A 口可以用于和移动硬盘或者U盘使用。
- 超高速 USB 10 Gbps 下行端口(第二代 USB 3.2)
- RJ45 端口:网口,连接互联网。仅当您已用 USB 电缆((A 到 C 或 C 到C)将计算机连接到显示器后,才能通过 RJ45 上网。—— 家庭主力机是 Mac,本身我和显示器连接就是使用的 C-C 线,那么,意味着,我可以将网线和显示器连接,然后主机也可以有线上网!同时,再准备一个 C-C 的线,可以和我工作笔记本的雷电口连接,那么,意味着,我在家就不用拓展坞了,他俩都可以有线上网了!
- 超高速 USB 10 Gbps 端口(第二代 USB 3.2):下游,可充电。 —— 接一根 USB-A的线,支持给外设充电。
- USB-C 下行端口:可支持 5V/3A 规格的电源。同样只有在使用USB线(A到C或C到C)将计算机连接到显示器后,才能使用该端口。下游 (电源功率最大15W) —— 可以接一根 USB-C 的线,可以用来给键盘鼠标/手机等设备充电啦!
〉经过测试,我使用的全功能 USB-C 线和5号的 USB-C 上游接口将显示器和计算机连接,这时候,显示器的 USB 下行接口都可以正常使用,电脑可以直接访问这些设备。因此,我猜测,8号口的USB-C上行接口是为了在使用DP或者HDMI方式将显示器和计算机场景连接时,使得USB下行接口可以正常使用时的一种连接。经过测试,确实是这样的。
总结:
- 带“上行”字眼的接口,主要就是和计算机或者游戏主机相连,是视频信号源的输入方;
- 带“下行”字眼的接口,主要就是和移动存储设备或者外设相连接的,比如和移动硬盘、鼠标键盘等设备连接。带充电功能带下行口,还可以给手机充电,当然功率比较小。
- USB 10 Gbps的传输速度支持目前市场上主流的固态硬盘是性能绰绰有余了。
设置
油管/给 Mac 配显示器,做了很多功课,还是有点翻车
- 响应时间选择普通,解决拖影问题
- 关闭 HDR,解决白平衡问题
- Mac 上选择该显示器,选择选择
Display P3
查看显示器信息
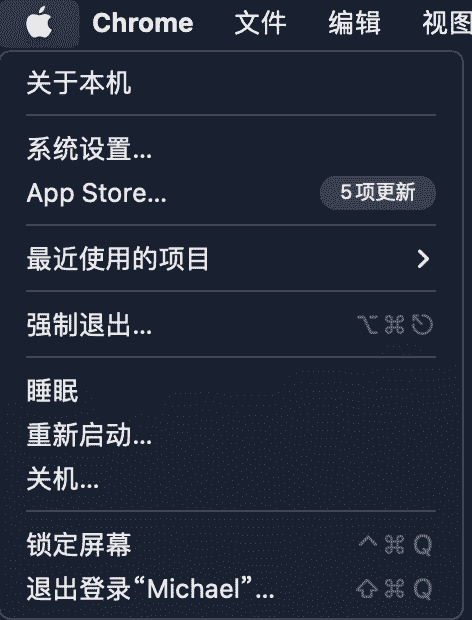
按住 option 键,点击苹果图标,会看见系统信息。其中可以查看显示器的信息:
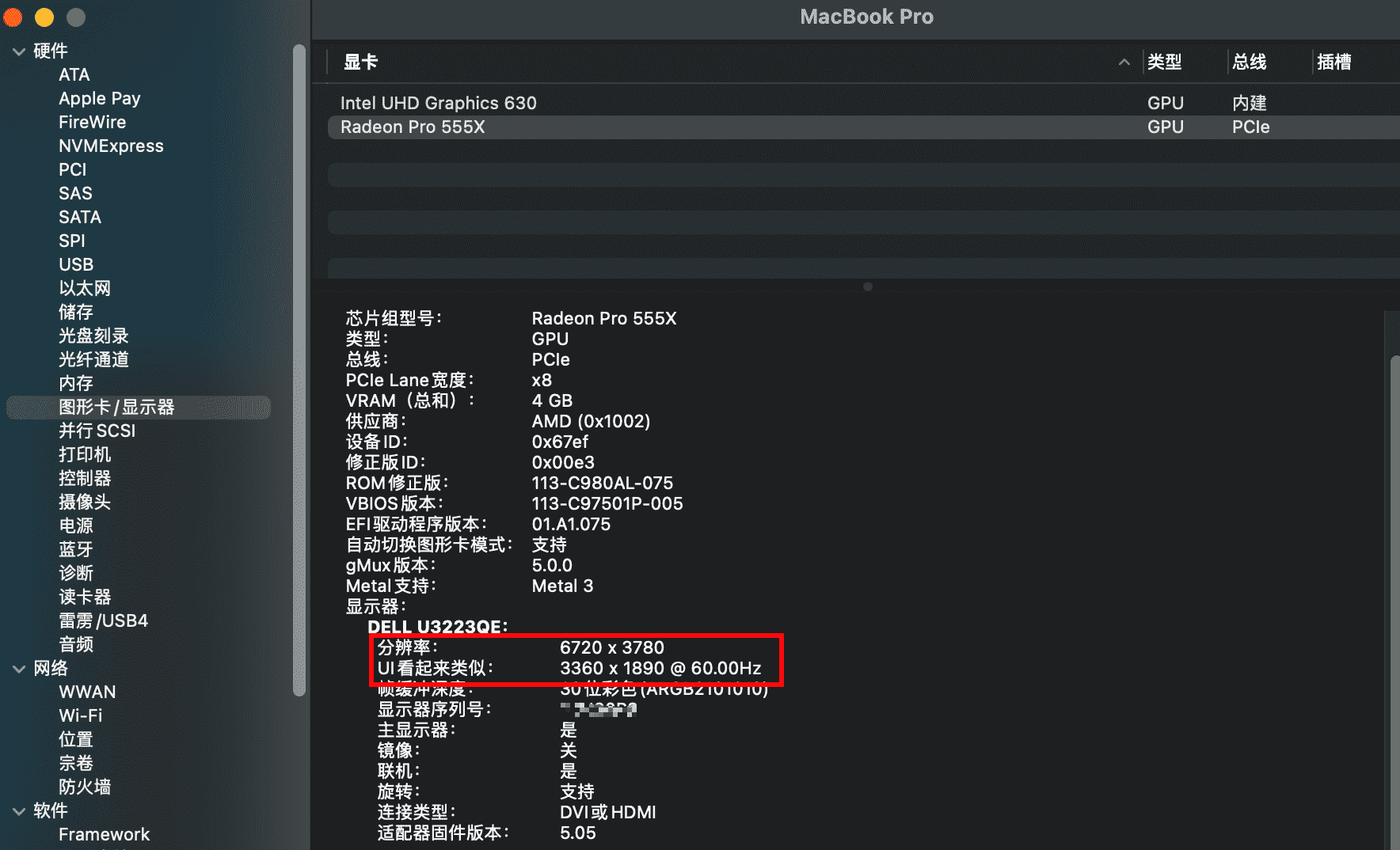
参考
- 知乎/被M1 Mac Mini折腾得够呛!能开启HiDPI的显示器盘点